Ever been in a situation where you're chatting with a colleague or trying to explain a process to a client, and words just aren't cutting it? What you need is a screenshot - a quick, easy way to show exactly what you’re talking about instead of telling them.
But here’s the thing, depending on the device you’re using, taking and sending screenshots can sometimes feel like pulling a rabbit out of a hat. Tools exist to make sending screenshots a smooth, easy process. This guide will equip you with the knowledge (and keyboard shortcuts) to take screenshots and effectively send them to anyone, whenever they need it.
The best part? No magic wand required.
Why Screenshots Matter
Before we dive in, let's talk about why screenshots are important. A picture is worth a thousand words, and that's even more true when it comes to collaboration and communication. Screenshots allow your recipient to see what you’re trying to say without leaving it up to chance. in fact, the human brain processes images 60,000 times faster than text.
In addition, screenshots:
1. Help Avoid Miscommunication
Screenshots allow you to provide clear, visual explanations so that you can better show what you mean. This ensures that the person on the receiving end isn’t confused. Whether it’s showing a client how to use a new software feature or pointing out a specific issue to your colleague, a screenshot clearly conveys your message.
2. Help Troubleshoot Technical Issues More Efficiently
For both your customers and teams, trying to explain or describe a specific problem to IT support can be frustrating, especially if they’re not sure how to describe what they’re seeing. That's where screenshots come in. By sending a picture of the error message or strange behavior, you can help others understand the issue quickly and they can help you faster.
3. Make it Easier to Give and Receive Feedback on Projects
Screenshots make things so much easier by allowing you to provide visual examples and specific comments along with your message. Instead of writing a long email or text trying to explain what you want, you can take a screenshot, annotate it with your suggestions, and send it. This makes sure that everyone is on the same page and reduces the time spent on back-and-forth communication
4. Boosts Collaboration
Think of screenshots as a bridge between team members and your support team and their clients. When you share screenshots of your work in progress, you keep your teams informed and aligned, even when you're not in the same room. This enhances collaboration, reduces misunderstandings, and helps your team work together. For your customers, when you use screenshots in your knowledge base or tutorials, you reduce the likelihood of them contacting you to ask the same questions.
How to Take Screenshots With Different Devices
Taking screenshots is different, depending on your device. Here’s how to take a screenshot with different devices:
For Windows:
- Find the PrtScn (Print Screen) button on your keyboard
- Press PrtScn and the Windows button to capture your entire screen
- Some devices allow you to capture the screen using just the PrtScn button
For Mac:
- Press Shift + Command + 3 to capture your entire screen, or Shift + Command + 4 to select a specific area
- Your screenshot will automatically save to your desktop as a PNG file
- If you have a Touch Bar, you can also click the screenshot button there to access more options
For iPhone/iPad:
- Press the Power and Volume Up buttons simultaneously
- Your screenshot will be saved to your camera roll
- You can also use AssistiveTouch for a virtual screenshot button
For Android:
- Press and hold the Power and Volume Down buttons at the same time
- You'll hear a shutter sound and see a notification that your screenshot was saved
- Some phones also let you take scrolling screenshots to capture long pages
Use Wizardshot to Create Guides and Tutorials with Screenshots

Now that you have your screenshot, businesses can use Wizardshot to create how-to guides and standard operating procedures with screenshots. With Wizardshot, you can:
- Automatically create step-by-step guides with screenshots by simply recording your process - no manual screenshotting required.
- Annotate and edit screenshots to highlight key points and add explanations
- Instantly share, edit, and download guides
- Integrate with knowledge base software like Helpjuice
- Keep all your guides organized in one central library for easy access later
Here’s how to use Wizardshot to create tutorials with screenshots:

- Download the free Wizardshot Google Chrome extension.
- Click on the purple plus icon on the left menu, and choose “new tutorial”. Another option is to click on the “extension” button in the top right corner of your Chrome browser and click on the Wizardshot extension.
- You should see an option to choose which tab you want to record. Pick the relevant tab.
- Once you’ve chosen your tab, Wizardshot’s AI automatically does the heavy lifting for you. Capture your screen and do whatever you need to, and let Wizardshot create a detailed guide for you.
And you’re done. You managed to create a tutorial. You can now edit each section individually and add your screenshots, or any other details.
Plus, Wizardshot is completely free to use, so you can create and share effective guides with screenshots without worrying about hidden fees.
Get Started With Wizardshot
And there you have it - that’s how you capture and send screenshots like a true wizard. With Wizardshot, you can communicate visually, collaborate effectively, and send screenshots.
The best part? You can integrate all of your tutorials and guides with Helpjuice.
Helpjuice’s knowledge base software makes things easier for your customers and teams. It’s a user-friendly platform that makes it easy for teams and customers to find what they need when they need it. Helpjuice is a modern, user-friendly, and convenient alternative to traditional knowledge management.
So, what are you waiting for? Sign up for your free Wizardshot account today.

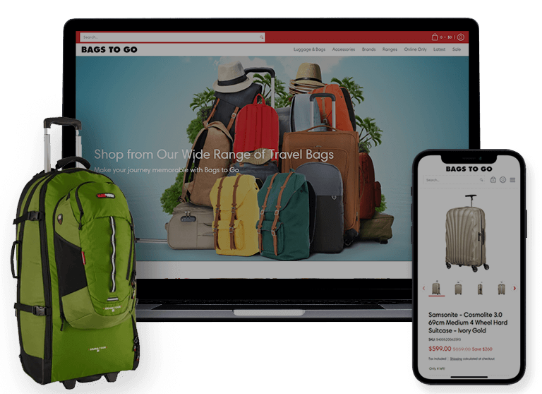
.jpg)